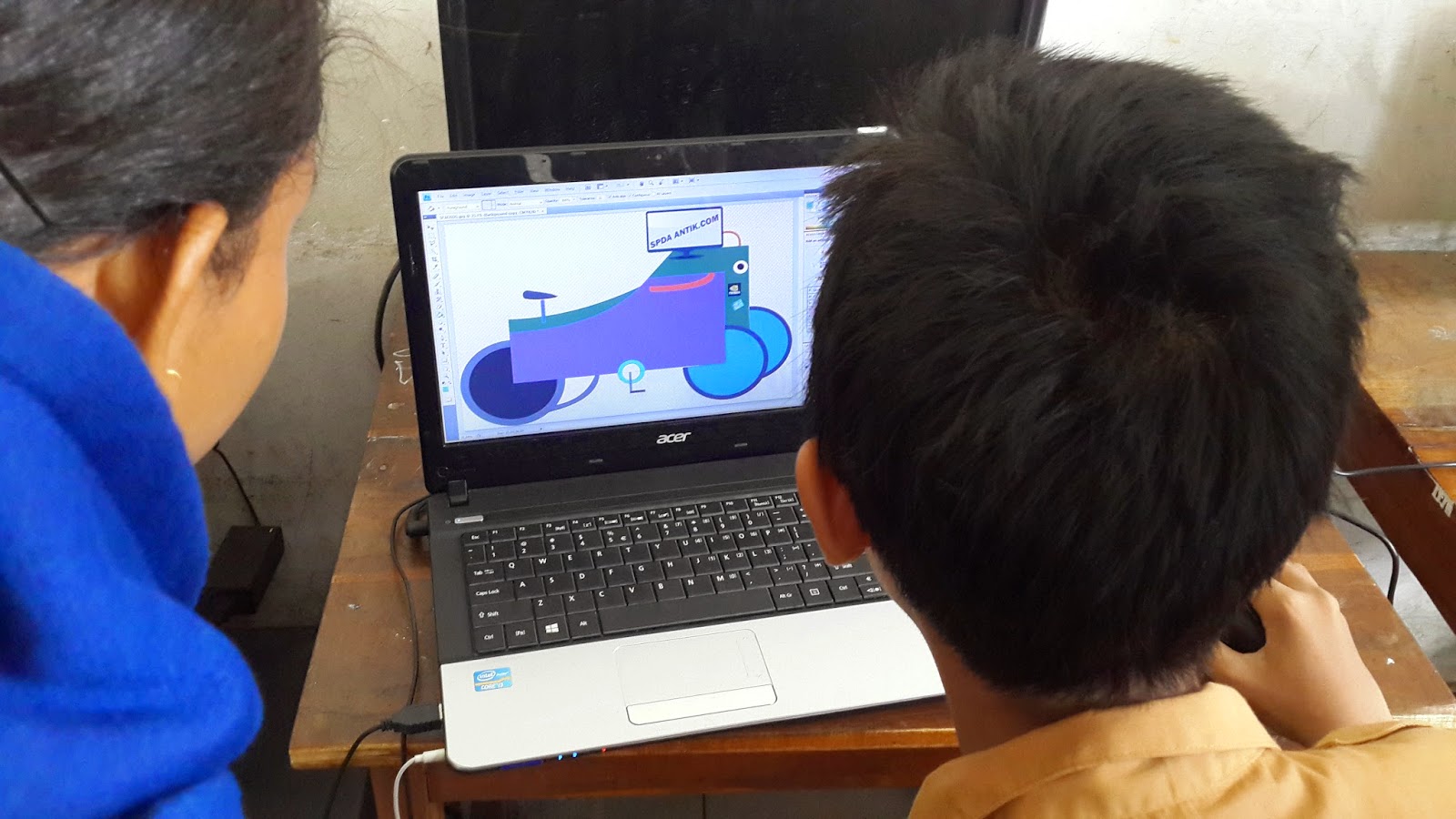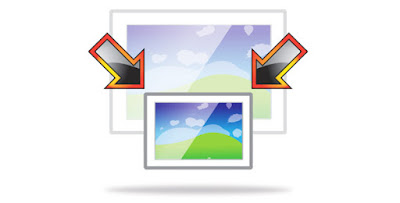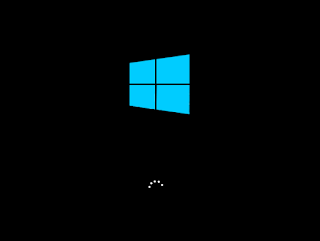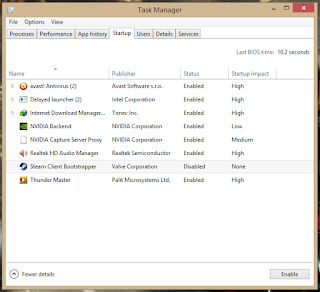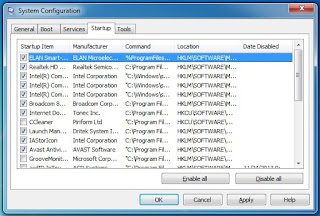SpedaAnTIK - Spenda Anak TIK
Hai sobat TIK, SMPN 10 Denpasar kini memiliki club komputer yang bernama SpedaAnTIK yang artinya Spenda Anak TIK, terdengar unik bukan?. Club ini...
Bikin Logo Club SpedaAnTIK
Hai sobat TIK :) , karena club kita nggak punya logo, jadi kakak kelas 9 nya disuruh bikin logo club, mari kita simak...
Yuk Belajar Bikin Blog!
Siapa yang tak kenal dengan blog? gak kenal? Blog merupakan singkatan dari web log adalah bentuk aplikasi web yang menyerupai tulisan-tulisan pada sebuah halaman web...
Mempercantik Tampilan Blog
Hai sobat spedaantik! sebelumnya kita udah ngebahas artikel tentang cara membuat blog. Mungkin kalian merasa bosan dengan tampilan blog yang segitu segitu aja dan juga template...
Hiren's BootCD, P3K Untuk Komputer
Hai sobat TIK!, kali ini kita akan membahas tentang Hiren's BootCD, sebuah program yang digunakan sebagai P3K pada komputer yang bermasalah seperti tidak mau booting ke windows, lelet, bad sector...
Kamis, 04 Juni 2020
Minggu, 20 Maret 2016
Cara Resize Banyak Foto Dengan Mudah
 |
| Gambar 1 - Window MIR .NET |
- Add Individual Images = Buat nambahin foto 1 1 secara manual
- Add Folder of Images = Buat nambahin foto dalam 1 folder yg kita pilih
- Scan for Images = Ngga tau dah buat apa tapi mimin gapernah mencet ini tombol
- Remove Selected Images = Ngehapus foto yang dipilih yang ada di list
- Clear All Images = Ngehapus semua foto di list
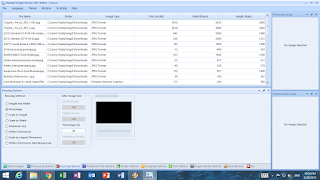 |
| Gambar 2 - Tab Resizing Options |
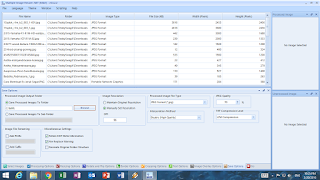 |
| Gambar 3 - Tab Save Options |
Senin, 15 Juni 2015
Lomba TDC 6 Smansa 2015
Sabtu, 30 Mei 2015
Mengurangi Aplikasi Startup Windows
- Klik kanan pada task bar (itu loh yang paling bawah biasanya ada icon icon aplikasi yang sedang kalian buka)
- Klik Task Manager, Maka akan muncul window Task Manager
- Klik tab "Startup", maka akan muncul seperti ini
- Nah disini kita bisa mengatur aplikasi mana yang sebaiknya autostart atau sebaliknya, contoh di gambar kita lihat pada kolom "Status", dimana Enable artinya berjalan otomatis, Disable artinya tidak berjalan otomatis. Jika ada aplikasi yang kalian rasa tidak perlu autostart, klik aplikasi tersebut, kemudian klik tombol "Disable", sebaliknya jika ingin mengembalikannya, klik "Enable"
- Nah selesai sudah, kalian bisa coba restart untuk melihat perubahannya.
- Klik tombol start, ketik "msconfig"
- Maka akan muncul hasil search msconfig, klik hasil tersebut
- Akan muncul window System Configuration
- Kemudian klik tab "Startup"
- Nah disini kita bisa mengatur aplikasi mana yang sebaiknya autostart, dimana yang dicentang berarti autostart, sedangkan yang tidak di centang berarti tidak autostart. Jika dirasa sudah selesai mengatur. klik tombol "Apply" kemudian "OK".
- Nah selesai sudah, kalian bisa coba restart untuk melihat perubahannya